Download Visual Studio Code Windows 10 or Windows 11
Features of Visual Studio code editor:
Visual Studio Code editor is one of the best editors for learning programming. It supports many programming languages, including Python, PHP, JavaScript, C++, C#, Java, and many other languages, such as HTML and CSS. It also contains some add-ons that you can use while you are learning programming or even while you are working.
VS Code Features:
- Supports many programming and design languages.
- Helps the programmer correct errors when writing.
- Provides add-ons that help in work.
- Distinguishes programming codes with a different color from texts.
- Allows you to modify keyboard shortcuts as you wish.
- Change the background color and text color as you wish.
How to search for Visual Studio Code:
- Go to one of the browsers such as Google Chrome or any other browser.
- Type Visual Studio Code or vs code in the search field.
- Go to the official website as shown in the image below, you can enter from here directly.
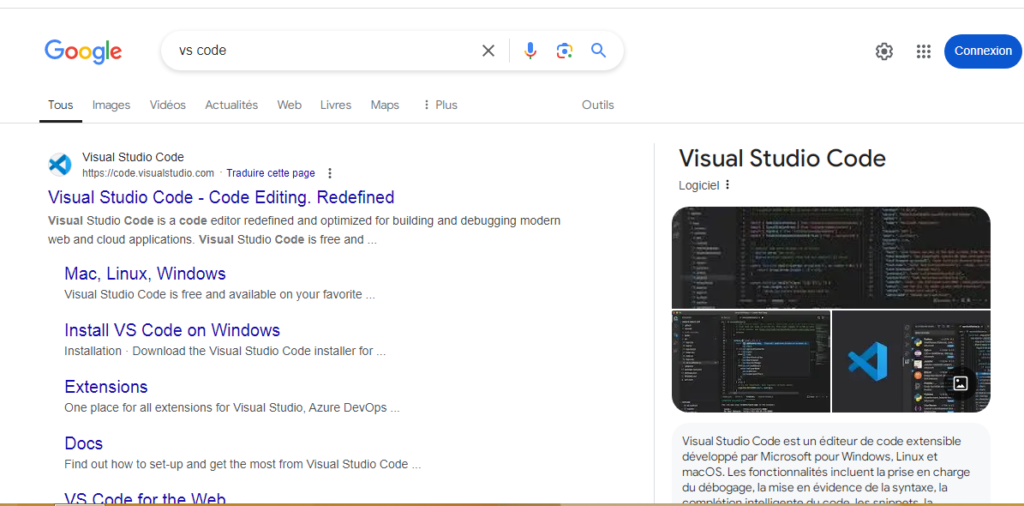
Download Visual Studio Code Windows:
- After entering the official website, we click on Download for Windows in blue, as shown in the first image below.
- We wait a little while for the download process to start.
- In case the download process does not start, we click on Download not starting? Try this direct download link, which is in green, as shown in the second image below.
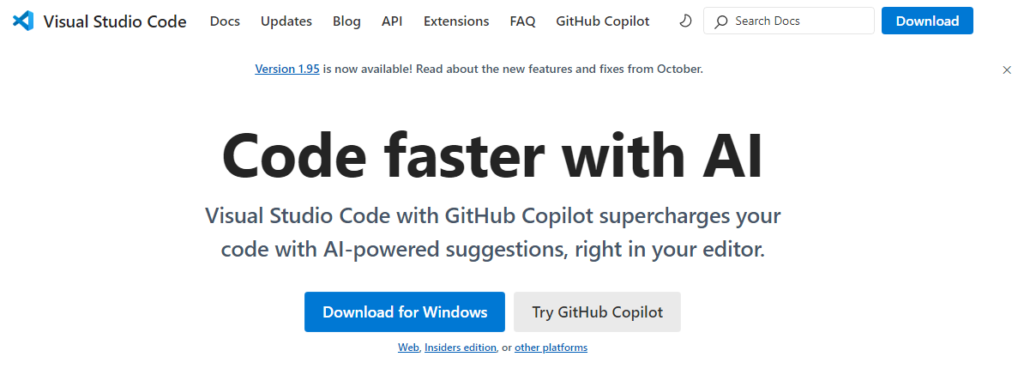

note:
This method is used to download a program on Windows 10 and Windows 11 only. If you want to download Visual Studio Code on Windows 7 and Windows 8.1, there will be another article soon, God willing.
How to install Visual Studio Code:
- We go to the program download location and double-click on it to run it.
- A window will pop up to run as administrator, we choose (yes).
- We agree to the terms and conditions, by choosing the first option, (I accept the agreement), as shown in the first image below.
- After agreeing to the terms and conditions, we continue the installation process by clicking on next, then next, then next, until we reach, as shown in the second image below.
- If you want to display the program icon on the desktop, choose the first option with a check mark, as shown in the second image below, and leave the other options as they are.
- We click on next, then install, and wait a little while until the program is installed.
- After completing the installation of VS Code, if you want to preview the Visual Studio Code program, leave the option with a check mark, as shown in the third image below.
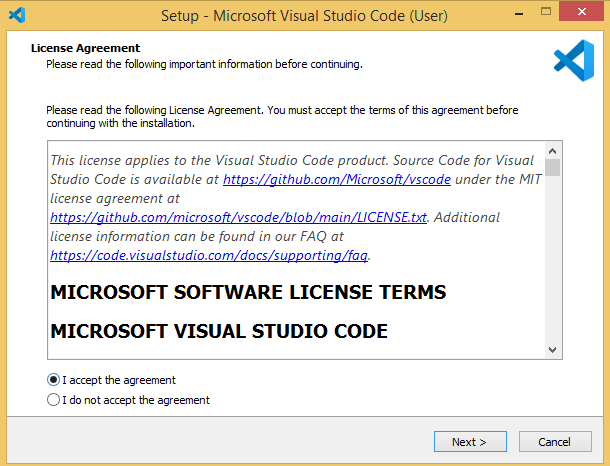
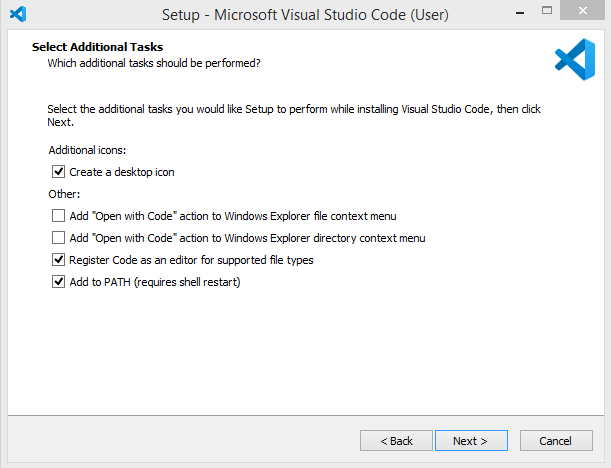
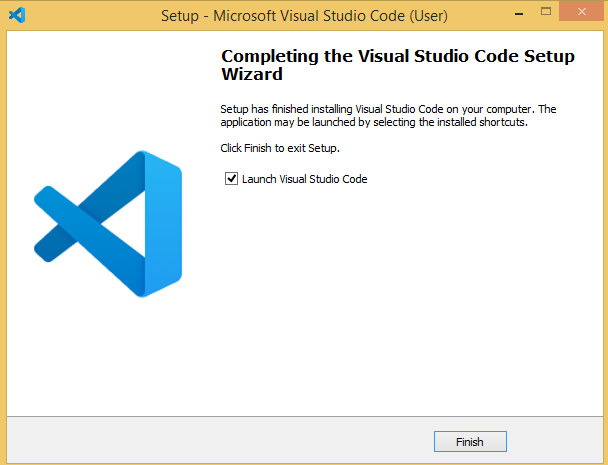
Thank you for reading the article and do not forget to share it with friends
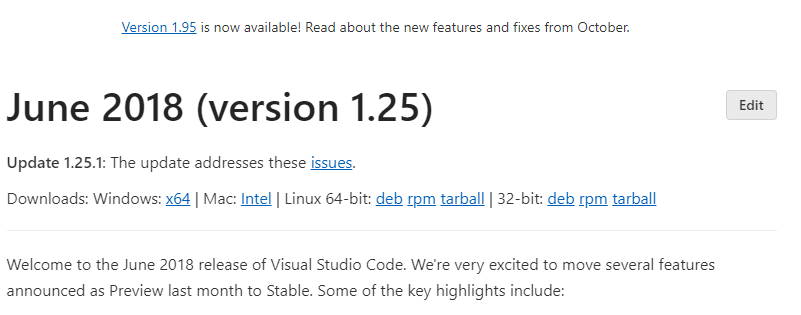
Post Comment